Welcome to another great Tips, Trends & Techniques Tuesday.
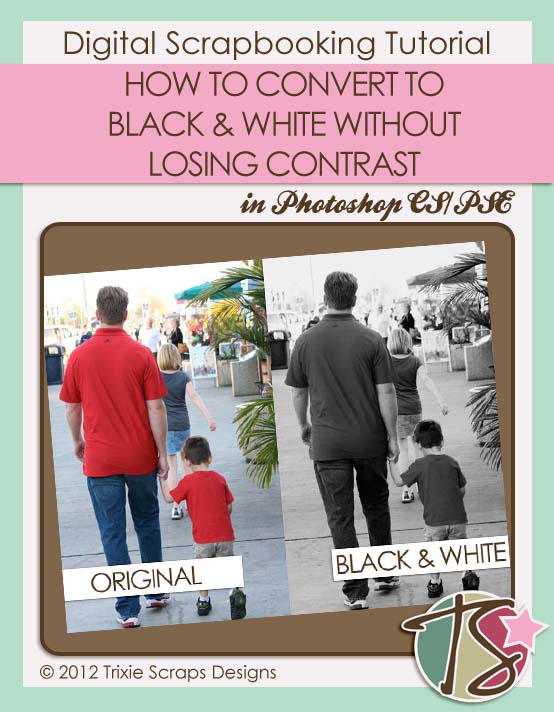
Have you ever had a picture that you wished was black & white? Maybe you have the perfect kit for your picture but the colors just don’t seem to work together. Or maybe you are looking for the elegant look that black & white pictures give.
There are many ways that you can convert your color picture to black & white. One of the most common ways to convert it is to change the color mode to grayscale under the image menu. This tends to leave your picture fairly bland though.
See the difference?
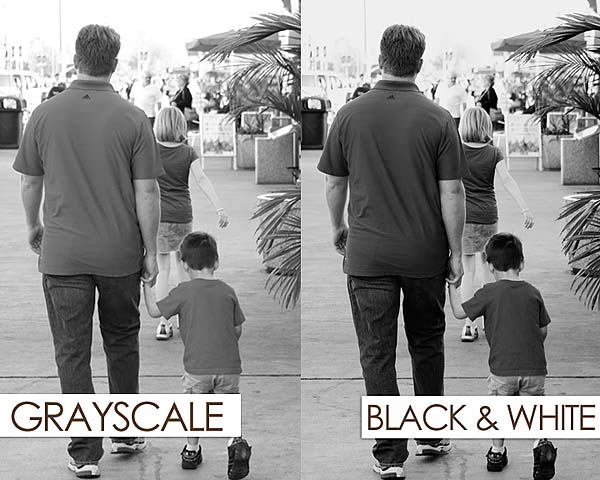
Today I’m going to show you a way to convert your picture without losing the contrast and making you picture look flat. (The screenshots and directions are in Photoshop Elements 5.0.)
First open up the picture that you want to convert to black & white. To protect your original be sure to duplicate the picture by right clicking on the thumbnail in the Photo Bin and selecting Duplicate or select “Image > Duplicate.”
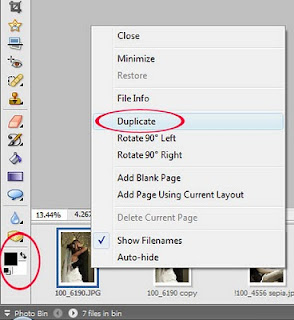
Press D to set your foreground and background colors to the default black and white. Make sure that the black is in the top box. If it isn’t press X to switch them.
Now go to the top of the Layers Palette and choose Levels from the Adjustment Layers menu. When the box pops up don’t change anything on it right now, just click ok. This will add a layer to your Layers palette named Levels 1.
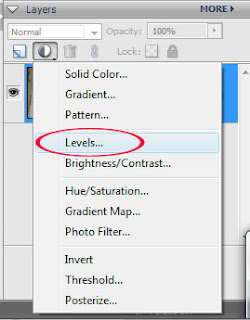
Go back to the Layers Adjustment menu and this time chose Gradient Map.
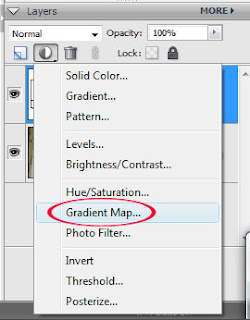
Check to make sure the gradient map is set on black to white. If it is not click on the arrow next to the gradient map and choose the correct gradient from the popup menu. Click ok. This will give you a layer in the Layers Palette named Gradient Map 1.
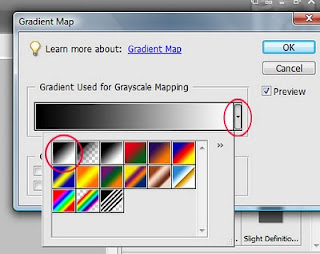
Just going this far will already give you a better black & white picture, but we are not done yet.
In the Layers palette, double-click on the Levels thumbnail in the Levels 1 layer. This will popup the Levels box. From here we are going to edit the individual colors, starting with red. So go ahead and choose the Red channel from the drop down menu. Grab the black (shadow) arrow under the Input Levels and slide it right. This will increase the shadows in the red channel.
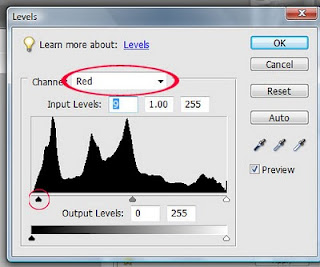
When you think you are satisfied with this edit, go back up to the drop down menu and choose the Green channel. On this one we are going to slide the white (highlights) arrow to the left.
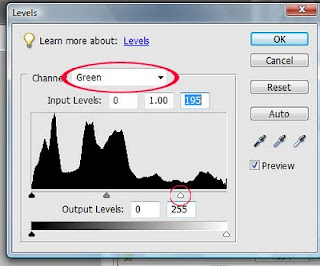
Not every picture you convert will have the same settings, play around with the sliders a bit until you get the effect you are looking for. When you are happy with how your picture looks go ahead and click OK.
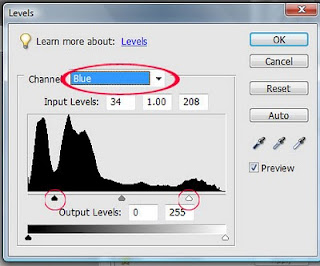
One last step and then we are done. Go to the Layers palette, click on More. From that menu choose Flatten Image. This will flatten the adjustment layers into your picture.
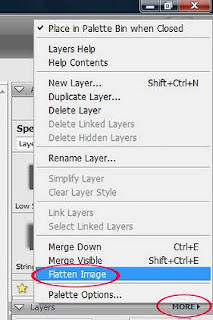
Check out the pictures side by side. The one on the left I just used the grayscale mode to convert the picture. Look how much of a difference there is in the one on the right.
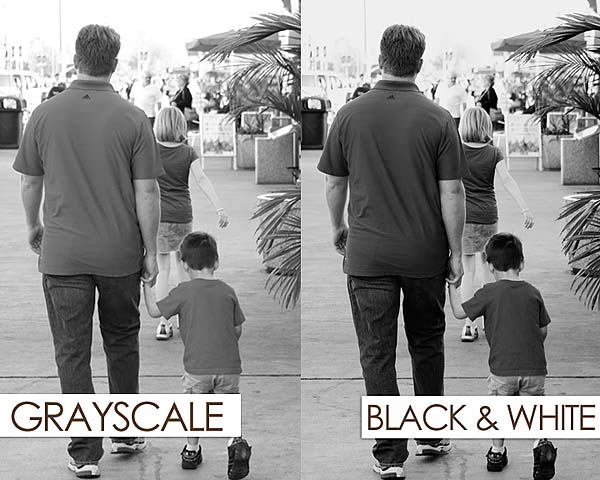
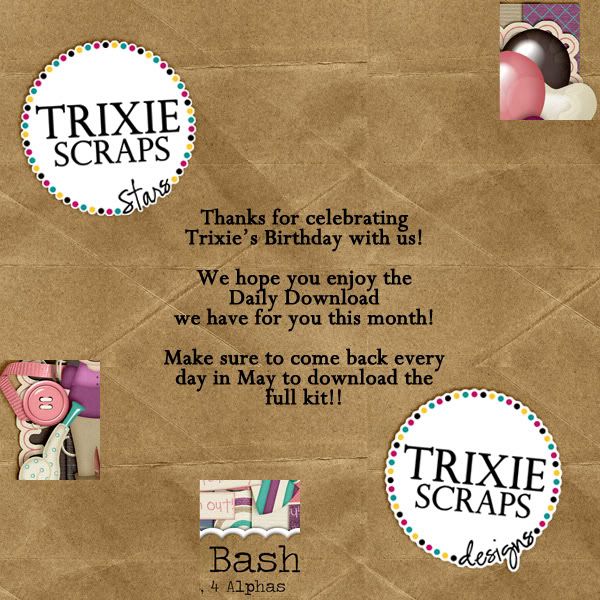






Thank you for your tutorial & gift!
Thanks again 🙂
Thank you for the tutorial and the DDL!
Thank you so much for this post. I want to let you know that I posted a link to your blog in CBH Digital Scrapbooking Freebies, under the Page 7 post on May. 04, 2010. Thanks again.
Very helpful tutorial…very clearly written and illustrated! Thank you very much for it and today’s download.
Just a quick note to let you know that a link to this post will be placed on CraftCrave in the DigiFree category today [04 May 03:00pm GMT]. Thanks, Maria
This DD is so fun! I am loving the colors and opening the folder every day is so much fun!
Great tip today too! I love B&W!
Thanks a lot for the black and white tutorial…really helpful
Thank you! And great tutorial!!
thank you
Thanks for a great TUT! Thanks for sharing the DD!