Hi all, Carolyn here to bring you this weeks Tips, Trends and Techniques. For all you SBC plus users who have not figured out templates yet, this post is for you! I know it took me forever to figure it out and even longer to get any good at it. There seems to be no one place to get reliable information on how to do certain things in SBC plus.
First off, you need to know that you can NOT use a psd file in SBC. So, if you see that a designer is only selling templates in psd format, kindly suggest that the designer look into providing png files or page files for all those people who don’t use Photoshop.
We LOVE those designers who sell page format templates as these are the easiest for SBC users (thanks, Tracy!). Simply go to Import Page and import that page into any of your projects. You can then replace the photo, paper and element spots with your own choices. Don’t forget to shadow! Perfect!
How to use png layers: Open SBC plus and a project you are working with. In another window, use your file manager to open the designer’s folder that has the png layers, as follows:
The thing to remember now is that bringing those png layers into SBC takes a LOT of memory. You can NOT drag all those layers in at once else you will get some very strange error messages (all which basically mean you have run out of memory space). The maximum number I can seem to drag in at a time is about 10, but I usually keep it to 8 if I have other programs open at the same time. In file manager, select 8 layers (I usually start at the bottom) and drag them onto your page in SBC plus.
Next step is to center the layers on the page. Press shift while selecting each layer (down the left colum in SBC) and then move them so the square is dead center on your page:
The annoying thing about SBC is that it seems to not care what order those layers were in before you dragged them in. It willy-nilly sticks them in any order it feels like. It is your job now to rearrange them so they are in the same order as in file manager. Just click on the layer on the left and drag it up or down so it matches the file manager order:
Now we need to flatten the layers. This removes any “dead” or “empty” space so that we will not run out of memory. Do not skip this step else you WILL run out of memory. Also, you can NOT flatten all the layers at the same time as all those layers will become one flattened layer. You need to select one layer, right click on it and select “flatten”:
Repeat: select the next layer, select flatten….until all the layers are flattened. Now click “save” at the top (again, if you skip this step, you will run out of memory). I know I am repeating myself, but this process is a very huge memory-hog and, especially for those beautiful templates with tons of layers, your priority is to not lose any work by running out of memory.
Now you have 8 layers perfectly in SBC plus. Your next step is to repeat everything so that you bring in the next 8-10 layers as follows:
1. Drag the layers into SBC plus
2. Re-order the layers
3. Center layers on the page
4. Flatten each layer individually
5. Save
Here is how your end result should look:
Yes, it might sound tedious, but worth it. Once you are done with all the layers and your final save, do NOT start using the template immediately. First, go to your pages tab on the right hand side of the page, right click on the page you just created and press “duplicate page”. THEN you can use it. If you start changing the first page you created, you will have to re-create your template for the next time you want to use it and this is a lot of work. I have done it many times and it is no fun.
Hope this has helped. Feel free to comment here if you are struggling and need help. I will try to help all of you who need it! Hope you have fun using your templates! Happy Scrapping!

All Trixie Scraps Designs products can be found in the following online stores:
Trixie Scraps Shop * My Memories * Gotta Pixel * Scrapbook Bytes * Funky Playground
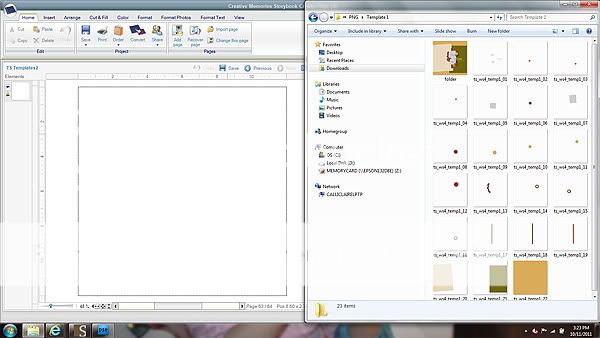
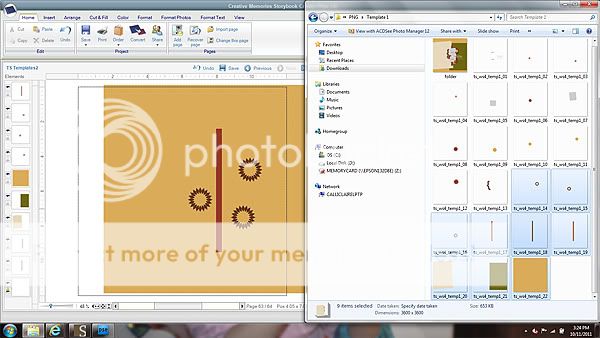
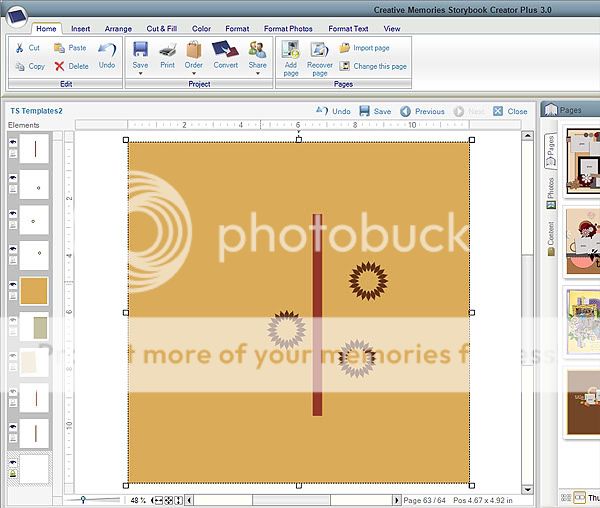
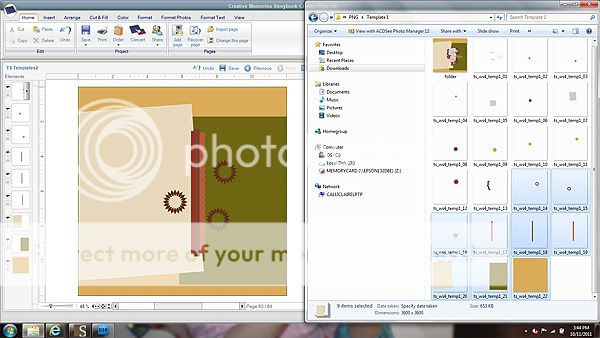
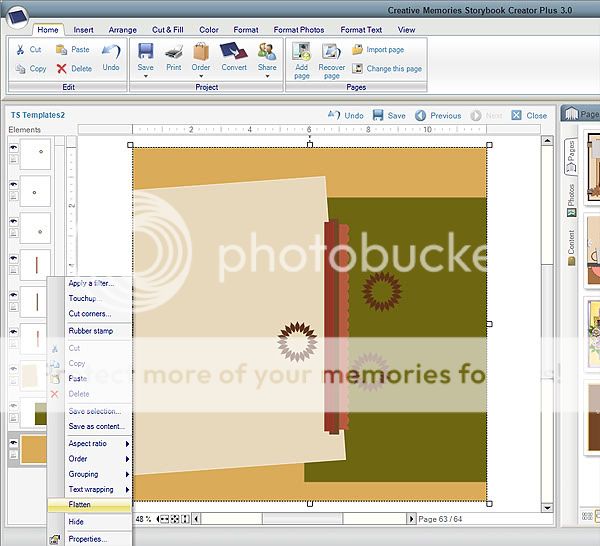
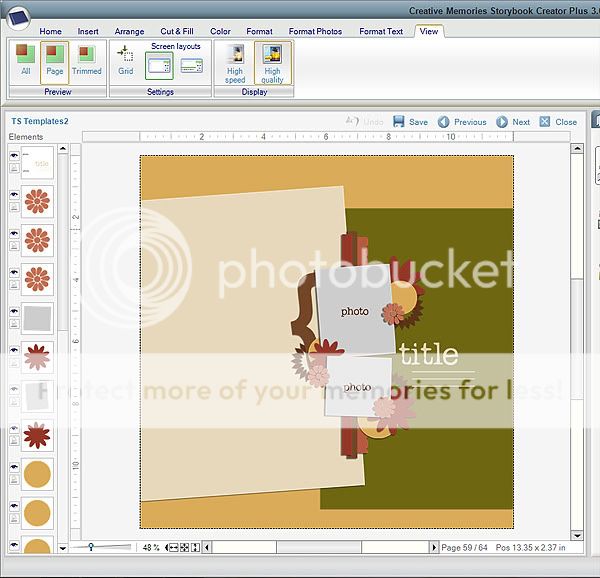






This is SO helpful! You saved me a bunch of time vs the way I had been doing this before. I’m also relieved to know it’s not just my computer that imports those files in strange order and gets bogged down by the file sizes. Thanks so much for this tutorial!!!
Yay, glad you liked it and it was helpful! I KNOW – WHY does it import in that weird order? Most annoying, but I have tried various ways and there seems to be no way around it!
Thank you! This is very helpful. I thought it was my computer that was the problem when I kept running out of memory when importing the png files. I can’t wait to try this.
This looks great! Now I can use all those templates I have been saving! Thanks!!!
PS – Did anything change with the 4.0 upgrade?
Cory – I can’t say for sure, but I don’t anticipate that 4.0 will affect this.
Great tutorial Carolyn! I plan to go post this on my FB fan page right now so other Storybook Users can check it out! You are so right about information available for Storybook being so limited! http://www.kerripowell.blogspot.com
I have a few hints to speed things up. I provide page files for another designer.
1) Import all your png files as photos. They’ll come in in order they were saved by the designer (which should correlate to how they were in Photoshop layers)
2) Then insert the photos into the page. This keeps you from having to line things up. They’re all lined up already! You can delete all the “photos” once you are done.
3)When I do this, I make all my rectangular shapes photo holders. Then, I use my arrange tools to make the shapes the same size as the designers png files. To accomplish this, I take my photo holder and then the png file from the designer. I make them the same size, then I align them left and align them right. Then I group those two layers together and ungroup them. That gets my new photo holder into the right place in the layer stack. If the designer’s png is rotate, you’ll want to rotate your shape first.
Interesting how we can all do the same thing..differently. lol I appreciate the idea of flattening. I had been doing it differently but this is so much faster. The way that I bring them in is through the insert ribbon. I just insert embellishments from my download folder. I start at the bottom and add them one by one. They come in correct order and on the right place on the page. Then flatten and it is done. Thanks.
That’s right, Missy! And hopefully we can all take something away from this and learn and make our lives easier. 🙂
I am so glad you are enjoying this post!
Kerri – thanks for sharing on your facebook page!
Cori – I am not ready to move to 4 yet as I have not heard too many good things about it. If you move and love it, let me know!
Leslie – thanks for your tips. I sometimes do it that way too, but had to pick one way to put it in the tutorial. I may return to your way as it IS good not to have to re-order and re-align each layer. My only concern with this way is that, when you import every layer as a photo, it keeps a copy of it in the photos folder in Creative Memories, hogging more and more space. As long as you remember to keep deleting these, then you should be fine.
Tracy and I also discussed whether to just put a placeholder for the photo or an actual SBC photo-drop-box and decided to stick with the former to allow more creativity with individual’s photo size/shape.
Please feel free to keep commenting/discussing as I LOVE SBC and love talking about it! Let me know if you need help!
Very helpful thank you! I have to say though I love the PAGE templates that I buy where it has the photo insert there, the whole reason I buy templates is for the ease of completing a page and I still have the freedom to change the size,shape, number of photos etc even with the inserts. When it’s just the box suggesting to put the photo it’s just a bit more work on my part that makes me think twice about buying a template because I could just spend a little bit more time (without spending any money) and just recreate the template on my own. I guess what I’m saying if I’m thinking about purchasing a template I really stop to think is this really going to save me time. I do love your templates and have purchase many of Trixie’s items!
Hi, Thank you so much for the .png tutorial. How do you get photo boxes to work with wonky photo spot shapes? A straight square or rectangle is easy, but even tilted ones are hard to match up! 🙁 Heaven forbid they are a bizarre shape…then what?
Thank you,
Anita
Anita, I make custom shapes each time I have to make a wonky shape. If you need help, contact me.