Greetings Trixie Scrappers! Did you survive all the iNSD festivities? I know you’re all just itching to play with your new acquisitions and I’m bringing you a little tutorial to help you maximize your goodies. North Meets South Studios, the illustrious duo of our own Trixie Scraps and Connie Prince, released their May Templatetopia on May 3 through Gotta Pixel and Scrapbook Bytes. For the uninitiated, Templatetopia is a collection of four (yes, FOUR) sets of brand-new templates – a total of sixteen lovely time-savers – all for the low, low price of $3.99. The deal is only available for one month, so get ’em while you can! Anyway. I digress. Back to the topic at hand…Oh, and by-the-bye, I work in Photoshop Elements 10, but this technique should work with most software.
Templates are great tools for creating beautiful layouts in record time. But sometimes you just can’t find a single template in your stash that really gives you what you want. Close, but no cigar. But all is not lost! You can combine two templates to make it exactly what you’re looking for. And I’m going to show you how to do it!
For my layout, I wanted to use two recent photos; I wanted one to be large-and-in-charge and one to echo and accent. Choosing a template wasn’t quite as easy. I couldn’t find one that gave me exactly what I wanted, but the second template in Trixie’s Standing Alone V.4 set from March’s Templatetopia was close. All it was missing was the second photo.
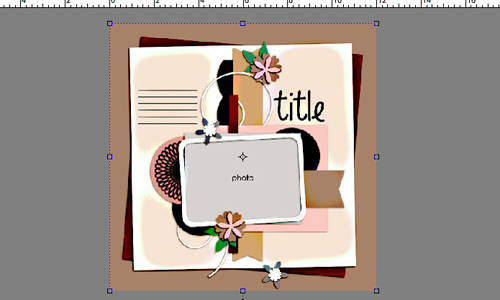
Connie Prince had a round bordered photo with a cute little cluster right there in Double the Fun V.2. So I was set! 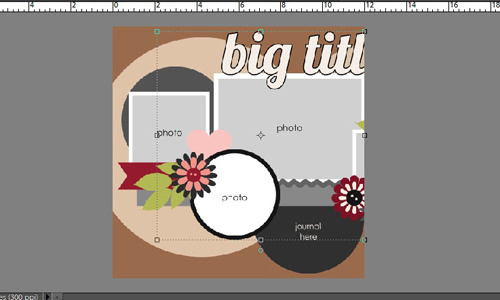
Let’s get started. Choose your two templates and open both of them in your scrapping software. Double click on the one you want to borrow from so that it’s open on your workspace. Select the layers that contain the items you want to copy. To select multiple layers, CTRL>click on each layer in the layers palette which will highlight them all for you. Your workspace will look like this: 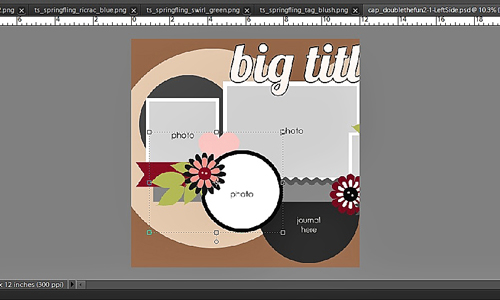
Next step: right-click on your selected layers then select “duplicate layers”. That will pop up a “duplicate set” menu that looks like the image below. Click on the triangle at the right side of the “document” drop-down menu and select the destination, which will be the other template you have open in your bin. Then tell it OK. 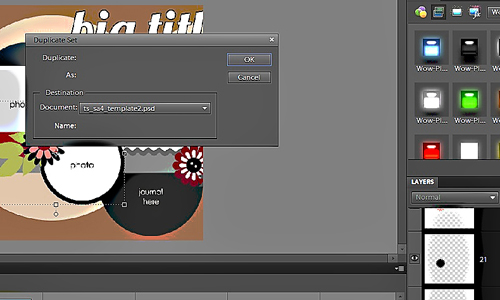
Double-click on your foundation template and your addition will now be flung down in the middle of it. 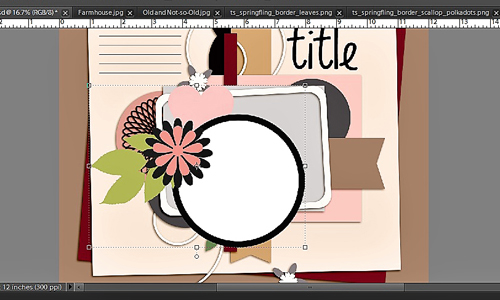
This is the fun part. Now you can move, resize, rotate and reposition your addition. For my layout, I also shifted some of the elements of my foundation template to give me a pleasing composition. 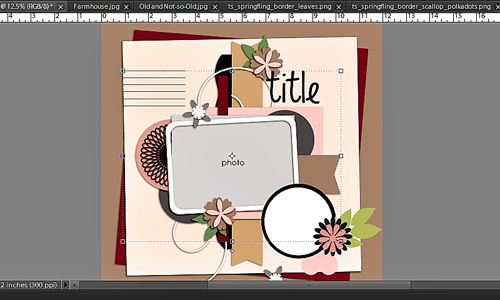
From this point on, it’s like using any other template. Build your layout, and you’re good to go! If one of your templates is pre-shadowed and the other isn’t you can copy the layers style from one to the other pretty simply by right-clicking on a similar layer then selecting “copy layer style”, selecting the unshadowed layer, right-clicking and selecting “paste layer style”. Voila! That’s really all there is to it!!
I used Trixie’s May 1 new release Spring Fling, part of the Gingerscraps Buffet. And what does my completed layout look like? This!
I’ve shown you mine. Now please show me yours! Link me up in the comments section so I can give you some praise… But before you go… FREEBIE ALERT! Trixie Scraps fans, as I’m sure you know National Scrapbooking Day was on May 4th. As a special treat for all of our Facebook Fans, we have a freebie available everyday until May 6th. Today’s treat is a some fun, glittery word art made by Scrap Star Laina using Presents Everywhere.


Head on over the the Trixie Scraps Facebook Fan Page to like us, and then click on the FREE DOWNLOAD link to get today’s freebie. We here at Trixie Scraps hope you’ve enjoyed our iNSD gifts and that you’ll pop back around to see us again soon.
All Trixie Scraps Designs products can be found in the following online stores:
Trixie Scraps Shop * My Memories * Gotta Pixel * Scrapbook Bytes * Ginger Scraps






Jan, thank you so much for this post! I’d been looking for instructions on how to do this. It’s also great to know how to copy layer styles – was looking for that as well. Gorgeous LO!