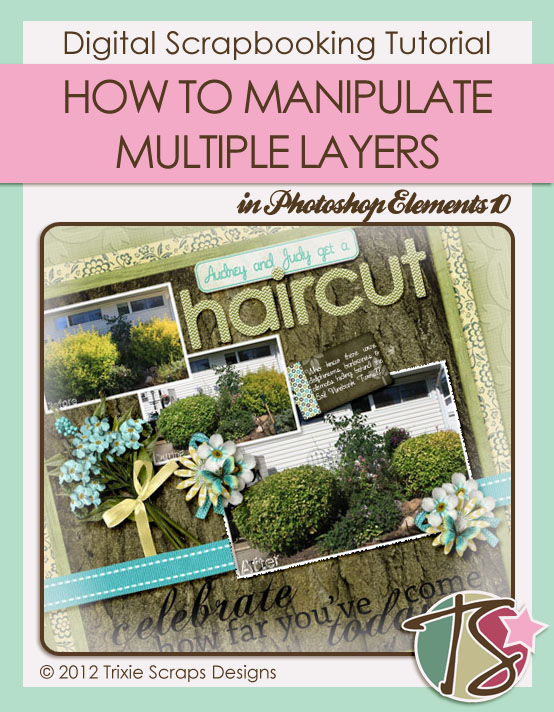
Hi all you lovely Trixie Scrappers. Welcome to this edition of Masters Monday. Today we’re going back to basics with a tutorial on manipulating multiple layers in Photoshop Elements. If you don’t already know how to do this, you’ll be surprised at how much this will streamline your workflow. So let’s get started.
The first trick I’m going to show you is how to align a stack of papers. For my layout I wanted all my background papers to be concentric. Once I had them all the size I wanted them to be, I selected all four layers: Click on the top layer then Shift>click on the bottom layer. This highlights all the desired layers in the layers palette. Then select Align from the toolbar at the top, which will open up a drop-down menu. First select Vertical Centers. That aligns the layers top-to-bottom. Then Align>Horizontal Centers and your layers will be aligned side-to side. All your reveals are perfectly equal!
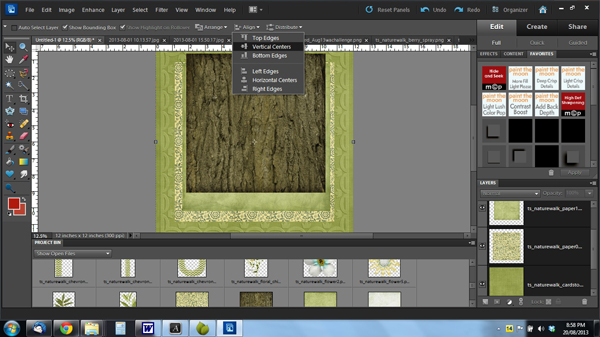
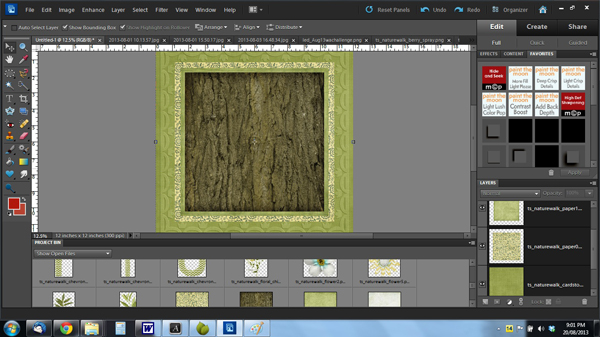
Let’s build on that now. I added my photos to my layout and then had some word art I wanted to use. I wanted to center it side-to-side on my background paper beneath my large photo. Since all those layers of paper were already aligned, I only had to choose one layer to center my word art. To work with two non-consecutive layers, click on the first layer you want to play with, then Ctrl>click on the next layer or layers one at a time. They’ll be highlighted in the layers palette. The next step is the same as for manipulating consecutive layers. Align>Horizontal Centers puts the word art perfectly in the center side-to-side on my paper.
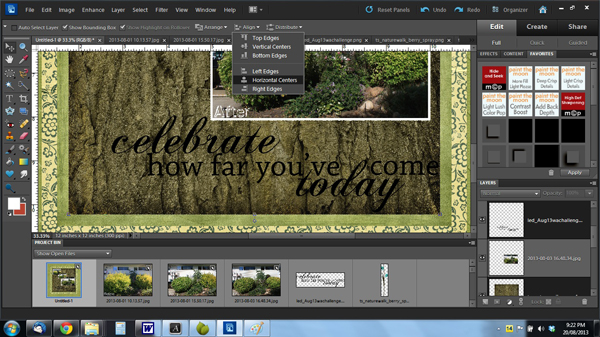
Now that you can align layers, let’s move a few all at once. I created a spray of flowers and leaves on my layout, but wasn’t sure where I wanted to put it. So I selected all the layers of the spray at once. [Click on the top layer>Shift>click on the bottom layer to highlight all of them.] Now you can move the whole collection together and put it right where it looks best. You can also move all those different items up or down the layers palette as one piece by using a keyboard shortcut, Ctrl>[ to move down and Ctrl>] to move up. I used the same steps to move all the layers of the cluster I created.
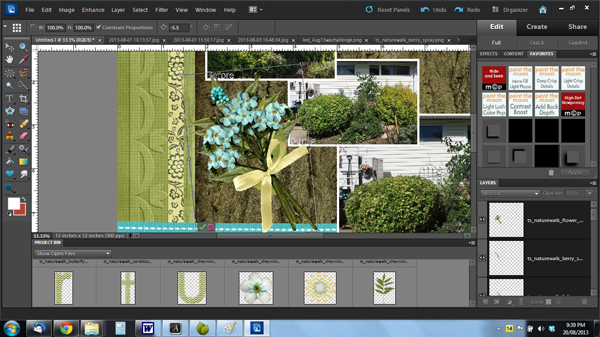
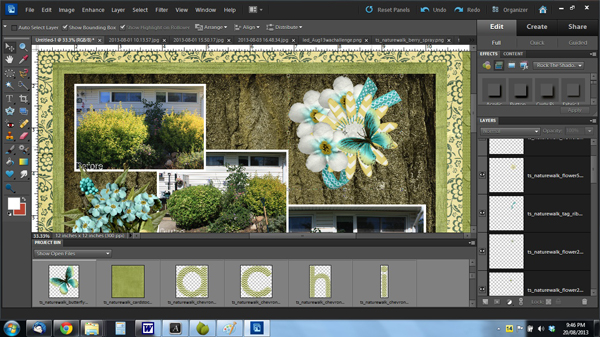
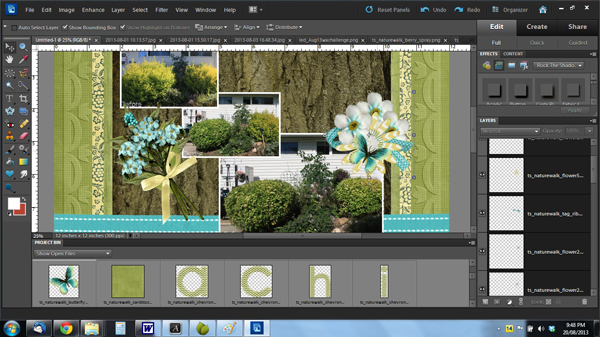
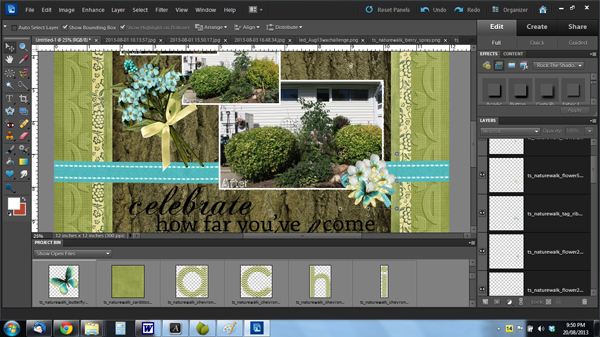
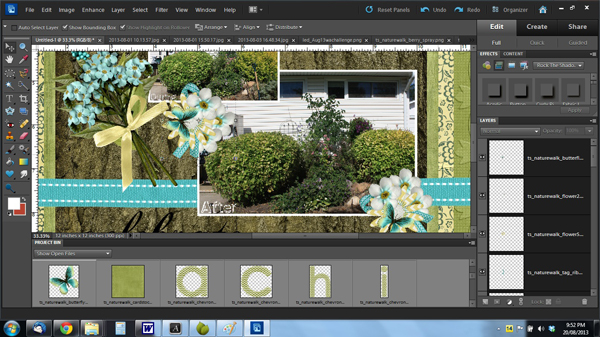
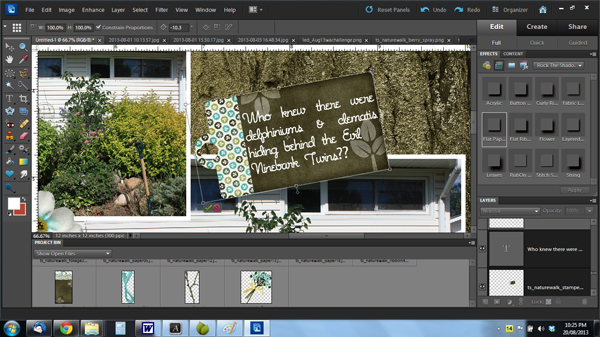
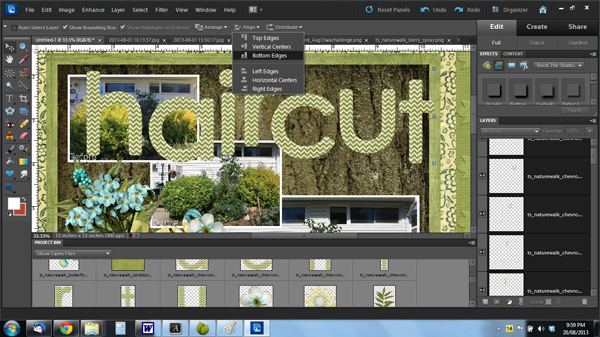
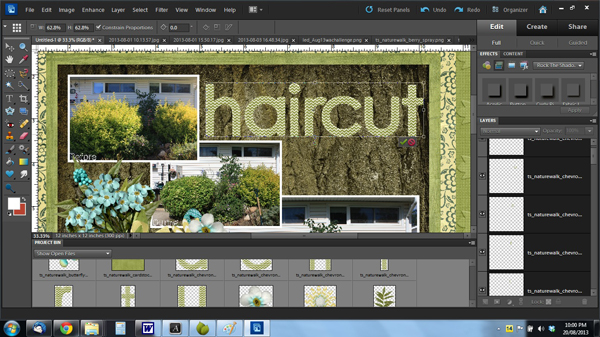
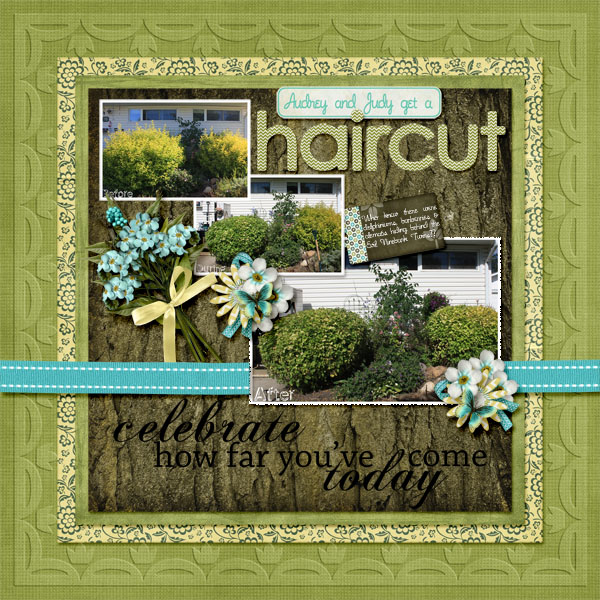

All Trixie Scraps Designs products can be found in the following online stores:
Trixie Scraps Shop * My Memories * Gotta Pixel * Ginger Scraps





